回到aws首页:http://aws.amazon.com/
进入AWS控制台,如下图:
用注册好的帐户登录,切换到EC2 tab页:
EC2 instance是有地区之分的。对天朝用户来说,选择Asia Pacific(Tokyo)连接速度应该会快一些,仅是猜测。
点击“Launch Instance”, 来初始化一个该区域的EC2实例。
然后进入到 Request Instances Wizard界面。注意Windows server 不在免费计划里,所以这里选择了大行其道的Ubuntu系统,点选到Community AMIs页面,在Viewing中选择Free Tier eligible就会滤出所有包括在免费计划里的instance,每一行后面的黄色五角星即标记此意。这里选择的AMI ID是ami-32d36633,ubuntu 10.4 server。点击“select”,
然后到了这个页面,注意,Instance Type一定要选Micro这个,因为只有这个免费。Number of Instance选1个就够了,Availability Zone默认即可。点击下面的Continue。
Detial页面上,使用默认即可。需提一下的是Shutdown Behavior这项,有两个备选, stop和terminate。区别在于Amazon会自动回收已经terminate的instance。如果你的Instance由于运行错误等其他原因shutdown—-相当于关机—-这时,如果这里选的是terminate,那么,Amazon会删除掉该instance,也就是从你的Console就看不到该instance了,虽然不是即刻发生的。如果这里选stop,那么instance只是停止运行而已,会继续保留在你的Console里,你还可以重新启动运行它。
下一页, 设置Key value信息,默认已有一个Name项,可输入Name的value值,作为该Instance的名字。也可以直接跳过,之后还可以再修改。
下一页,是设置Key pair 信息。首次使用,需要创建新的Key Pair。输入Key名,可任意选择,然后点击“Create & Download your key pair”。这时你会下载到一个 Key名.pem 文件。该文件是你以后登录该Instance的认证凭据,而且仅此一份,如果你要从多台电脑登录,请复制到各电脑上。
下一个页面,是选防火墙设置,保持默认选项即可。
最后一页,选择Launch,则该Instance就最终正式运行起来了。
这时,从Dashboard上,选到相应地区,就可以看到已经在运行的Instance。
几点提示:
- 从Dashboard上选中Instance,可进一步看到该Instance的具体信息。其中Public DNS就是该instance的网络标识,可以通过 ssh yourUserName@yourPublicDNS 的方式连接到该Instance。
- Pulbic DNS 太长很难记。一个好办法是使用Elastic IP,它就相当于一个静态IP。
- 在Dashboard 的 Elastic IP 页面上,可以创建一个Elastic IP, 然后马上“Associate Address”到上面创建的Instance上。注意马上。从此,该Instance就有了一个从公网可以直接连接的IP地址。
- Amazon 提供的 Elastic IP 可以免费申请,也可以免费使用仅当该IP没有被空置的时候。也就是说,IP申请到后,如果马上被附加到一个Instance上,那么一切都是免费的。相反,如果申请到的IP一直空放在那儿没用,那么每一个IP, Amazon每小时收你$0.01,直到这个IP被释放掉,或者被附加到Instance上面去。
- 上面所有用到的Amazon的资源,对于新注册用户一年内都是免费的。另外,如果想继续免费使用,还需遵守每个月的免费额度,具体可参考 http://aws.amazon.com/free . 这些额度,对普通流量的用户来说是足够的。当然你也可以即时查询Account Activity (AWS Management Console -> Account -> Account Activity)来监控你的使用量。
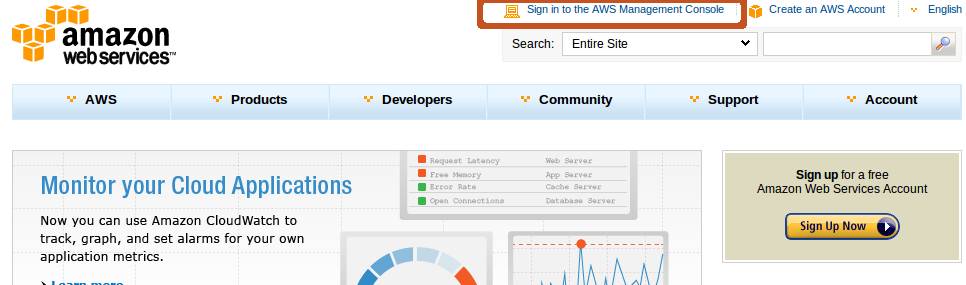


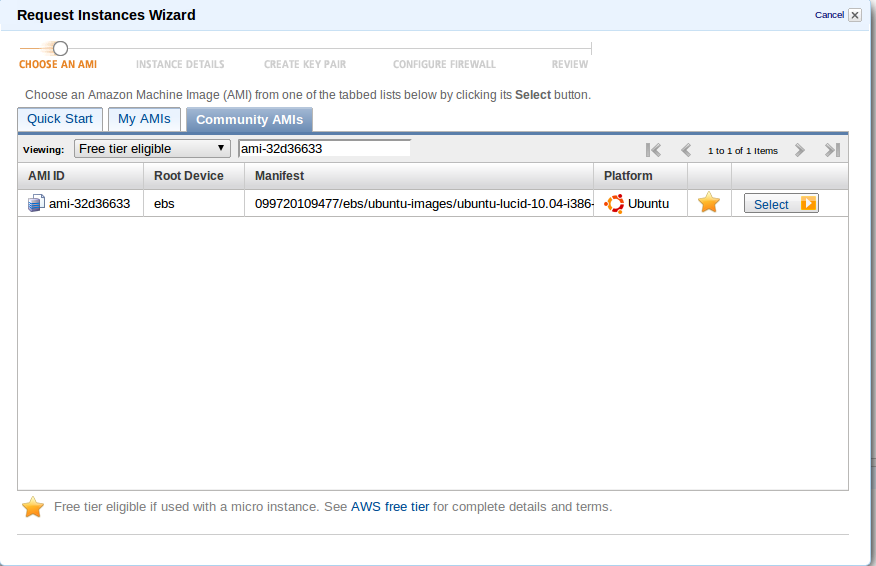

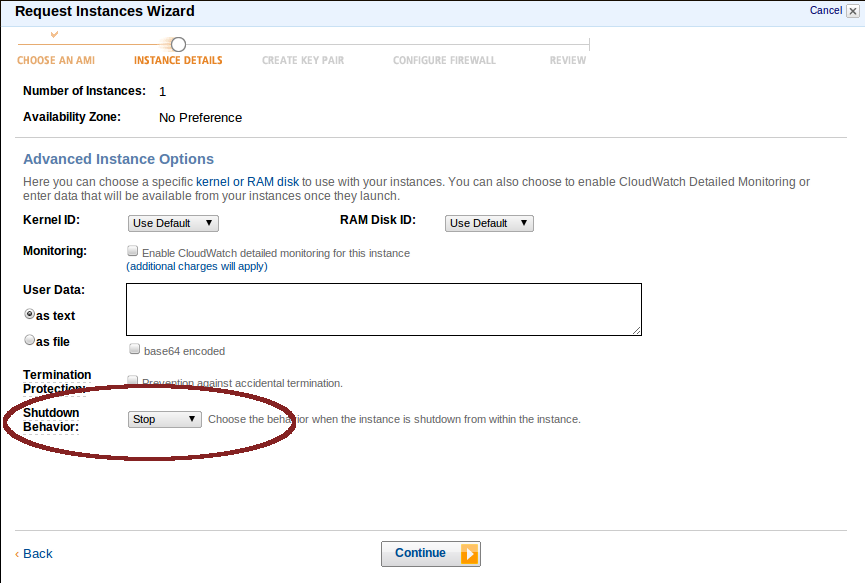
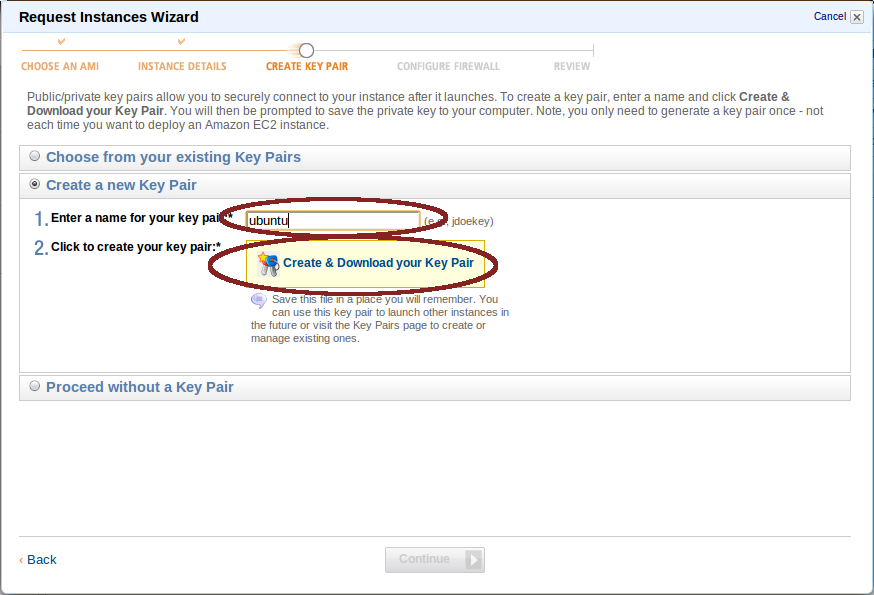
怀疑你的博客被停止解析(在大陆),北京联通电信教育网都试过(也许是暂时)
请手动设置电脑的DNS,google “open dns”。
为什么吾下载的是.jsp 文件?
求教
应该是页面错误导致的,请重新尝试。
就是重新设置么?还是重新下载?
或者您帮吾弄一下,吾选的是Windows server 上面写的是免费的
重新下载证书。
或者从 aws console 直接terminate 当前instance.重新建立新instance,再生成新证书。
还是不明白、、请求图片指导
终止服务要收费么???
你没有instance等相关的使用,就不会有费用产生。